infopanel¶
Infopanel puts live data, simple custom animations, images, animated gifs, headlines, anything on a simple display panel. It currently works with a Raspberry Pi and an RGB LED Matrix Screen (though other screens are envisioned to be supported in the future).
Here is an example with live travel times over I-90 and WA-520, as well as high, low, and current temperature (in celcius). (The headlines are coming directly from reddit, as you’ll see below).
Installation¶
To install, first install the dependencies:
You may also need to run:
sudo apt-get install libyaml-dev python-setuptools git python-matplotlib
We like running in a virtual environment just to keep the infopanel environment from the rest of your system. If you’re not comfortable with virtual environments you may want to start out without this. If you want to do this optional step, run something like this (with a path of your choosing):
python -m virtualenv /path/to/infopanel-venv
source /path/to/infopanel-venv/bin/activate
The source code is hosted on github. Grab it and install infopanel:
git clone https://github.com/partofthething/infopanel.git
cd infopanel
python setup.py install
Configuration¶
You now have to add information to the configuration file. You have to set up your screen, a data source, some sprites (animated things or text), some scenes (collections of sprites), and some modes (lists of alternating scenes). Make a text file called ledmatrix.yaml (or whatever) and add sections to it.
Note: There is a full example configuration file available for your reference.
Display screen¶
The infopanel screen has to be set up. Right now only RPI-RGB-LED-MATRIX screens are supported. Configuration reflects the configuration from that library.
Example:
RGBMatrix:
led-rows: 32
led-cols: 32
led-chain: 2
led-parallel: 1
led-pwm-bits: 11
led-brightness: 100
led-gpio-mapping: adafruit-hat-pwm
led-scan-mode: 1
led-pwm-lsb-nanoseconds: 130
led-show-refresh: false
led-slowdown-gpio: 0
led-no-hardware-pulse: false
MQTT¶
MQTT is a lightweight message-passing protocol. You can use it to get live data and/or control commands into your infopanel. For instance, if you have home-assistant running and it has a temperature sensor, you can have it use MQTT to send the temperature information to infopanel for display.
Before any of the MQTT stuff works, you need to configure it. You can have a MQTT server (like mosquitto) running locally on your Pi or on any other machine you have access to. If you’re using home-assistant, you can basically duplicate the configuration to here.
Example:
mqtt:
broker: yourserver.com
port: 8883
client_id: screen
keepalive: 60
username: user
password: pass
certificate: /etc/ssl/certs/DST_Root_CA_X3.pem
protocol: 3.1
topic: house/screen/#
Sprites¶
Sprites are the most fun part! You have a few builtin sprites to get you started, but the best part is making your own, pixel-by-pixel, and animating them. They can move around while being animated.
Here are some giraffes as an example:
- Built-in sprites include:
- Sprite – General-purpose custom sprite
- Giraffe – A Giraffe that runs around
- Plant – A plant that sits around
- FancyText – Multicolor text
- DynamicFancyText – Multicolor text that can get live data (i.e. via MQTT)
- Duration – Text that represents like, a travel time. Longer times become redder, shorter times are green.
- Temperature – Text that represents a temperature. Higher is red, lower is green.
- Reddit – Text that is sourced directly from the reddit webpage via the PRAW package
You can define live MQTT text as a sprite. Here is a MQTT-text value that will render as a Duration for whatever is published to house/screen/travel_time_i90:
sprites:
I90:
type: Duration
label: I90
low_val: 13.0
high_val: 23.0
data_label: travel_time_i90
label_color: purple
That will be green if it’s near 13 minutes and red if it’s above 23 minutes. You can use this to tell yourself how long your commute will be, for example.
Sprites have optional configuration values you can set that define their placement, motion, and animation. Here are some simple options:
- x – starting x position of sprite (default=0)
- y – starting y position of sprite (default=0)
- dx – change in horizontal position per animation tick. Set to 1 for left-to-right motion. (default=0)
- dy – change in vertical position per animation tick. Set to 1 for top-to-bottom motion. (default=0)
- ticks_per_movement – number of ticks that go by before this moves by dx/dy. If you want it fast, make this 1. If you want it slower, increase the number. (default=1)
- ticks_per_frame – how many animation ticks go by before this changes to its next animation frame. For example, if you want your sprite to move 3 ticks before moving its legs, set this to 3. (default=1)
- font_name – font to use to display text. (default=5x8.bdf)
- phrases – phrases the sprite may have alongside itself. Useful for giving sprites snarky personality.
- ticks_per_phrase – how many ticks go by before the sprite changes its phrase. This is only relevant for sprites that have phrases, like the Giraffe. Increase if you want them to change slower (default: 200).
- text – Some text the sprite may say.
There are some special configuration values a sprite may have as well to make things really fun. Here’s where you can draw your own sprites pixel-by-pixel. The possibilities are endless!!
frames are the fundamental config for a custom sprite. You fill in a grid of integers and draw out your shape. Each number can correspond to whatever color you choose. If you want a static sprite, make one frame. If you want it to be animated, make multiple frames.
pallete defines the actual RGB colors of each number you put in your frames.
Example custom animated horse sprite. If you squint you can kind of see the horse. It runs and hops. (Try it out yourself!!):
horse:
type: Sprite
ticks_per_frame: 5
ticks_per_movement: 1
dx: 1
pallete:
1:
- 165
- 42
- 42
2:
- 0
- 0
- 255
frames:
- 0000000000000
0000000001100
0000000101110
0000000001111
1100000011000
1011111110000
1011111100000
0011111100000
0010000100000
0100000010000
1000000001000
- 0000000001000
0000000001100
0000000101111
1100000010000
1011111100000
1011111100000
0111111100000
0010000100000
0010000100000
0010000100000
0000000000000
- 0000000000000
0000000001000
0000000001100
0000000101111
1100000010000
1011111100000
1011111100000
0011111100000
0010000100000
0001001000000
0000110000000
The Reddit sprite is special. It can pull live postings directly from reddit. You have to configure access before you do this but it’s pretty easy. The configuration in the sprites section of the configuration file looks like:
headlines:
type: Reddit
client_id: [your id]
client_secret: [your secret]
user_agent: infopanel
subreddits:
- worldnews
- politics
- news
num_headlines: 5
update_minutes: 10
This will pull the latest 5 top postings in the three listed subreddits. Neat!
Scenes¶
Scenes are full-screen collections of sprites and/or images/animated gifs.
Here is the horses scene:
Here are some scene definition examples, which include all the animations shown on this page:
scenes:
flag:
type: Image
path: /home/pi/led-infopanel/flag.ppm
cat:
type: AnimatedGif
path: /home/pi/led-infopanel/rainbow_cat.gif
hypnotoad:
type: AnimatedGif
path: /home/pi/led-infopanel/hypnotoad.gif
giraffes:
type: Giraffes
extra_phrases:
- I90
- WA520
- daily_high
- daily_low
- current
extra_phrase_frequency: 4
traffic:
type: Scene
sprites:
- I90:
x: 0
y: 8
- WA520:
x: 0
y: 16
- daily_high:
x: 33
y: 8
- daily_low:
x: 33
y: 16
- current:
x: 33
y: 24
- vehicle:
x: 0
y: 24
- headlines:
x: 0
y: 32
dx: -1
horse:
type: Scene
sprites:
- horse:
y: 10
- horse:
y: 15
- horse2:
y: 10
x: 40
- scroll:
y: 32
- yee:
y: 8
The images are pointing to paths. If it’s an animated gif it will be animated.
The Giraffes scene shows a few Giraffes at once, running around with text
annotation including a bunch of goofy exclamations, plus some actually-useful
information defined by the sprites listed in the extra_phrases section.
Note that when your placing each sprite in the scene you can modify some of its
attributes like dx, x, y. You can even put multple of the same
sprite in one scene with different attributes, as seen in the horse scene.
Image files were made in The GIMP as binary bitmaps, though it might be possible to load full-scale images in that way.
Modes¶
You can configure modes, which are just different collections of scenes. You can have different scenes run for different durations and brightnesses:
modes:
morning:
- giraffes:
duration: 15
brightness: 70
- traffic:
duration: 10
brightness: 50
Note
If you set brightness in modes, it will always override anything you send
over MQTT. Leave the brightness lines above out if you want to adjust brightness remotely.
Autostart¶
If you want infopanel to start automatically and you have a system that uses systemd, you can make a file like this (adjust paths accordingly):
Description=Infopanel
After=network-online.target
[Service]
Type=simple
User=root
ExecStart=/opt/venvs/infopanel-py27/bin/python -m infopanel --config=/home/pi/ledmatrix.yaml
[Install]
WantedBy=multi-user.target
Save that in /etc/systemd/system/infopanel.service. Then run:
sudo systemctl daemon-reload
sudo systemctl enable infopanel.service
sudo systemctl start infopanel.service
Command and control¶
There are several simple commands you can send to the infopanel via MQTT. The topics should be appended to the root topic defined in the MQTT configuration. Commands you can send are:
| Topic | Payload | Description |
|---|---|---|
| random | 1 or 0 | Toggle random scene order |
| mode | mode_name | Switch modes to mode_name |
| brightness | 0 to 100 | Change screen brightness |
| image_path | spritename=newpath | Update the path of an image |
Set mode to blank to shut down the panel. Special mode all will cycle
through all defined scenes. If you pass a scene name as mode, that scene will
be displayed.
Integration with Home-Assistant¶
You an integrate this with anything that supports MQTT. It’s super conducive to home-assistant because:
- it has its own MQTT server in case you don’t want to bother with another one
- it already runs my whole house so I might as well control this with it too.
I made a MQTT switch:

and an input_select to turn things on and off and choose modes.
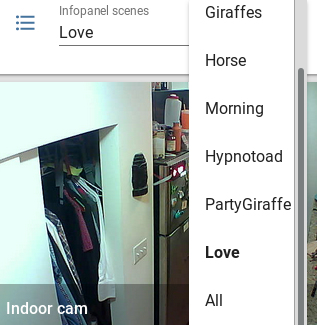
Here is some home-assistant configuration to run this:
switch:
- platform: mqtt
name: Infopanel
command_topic: "house/infopanel/mode"
state_topic: "house/infopanel/mode"
payload_on: "all"
payload_off: "blank"
qos: 1
retain: true
input_select:
infopanel:
name: Infopanel scenes
options:
- Traffic
- Giraffes
- Horse
- Morning
- Hypnotoad
- PartyGiraffe
- Love
- All
automation:
- alias: Infopanel control
trigger:
platform: state
entity_id: input_select.infopanel
action:
- service: mqtt.publish
data:
topic: house/infopanel/mode
payload_template: '{{ states.input_select.infopanel.state|lower }}'
This works great and is very very epic. I have other automations to turn it off at night and stuff.